Yes, Apple Pay is secure. A unique Device Account Number is securely stored on a chip in the device so payment can be made without any card information having to be shared with the retailer.
Other features which help to keep your payments secure and safe include:
iPhone and iPad
Payments can only be authorised by using Touch ID or Face ID (if enabled), or by entering the device passcode.
Apple Watch
Payments can only be authorised if the device passcode has been entered, you’re wearing your Apple Watch and skin contact with the device has not been lost. If the device is removed from your wrist, Wrist Detect deactivates the Near Field Communication (NFC) feature and Apple Pay. To re-activate the NFC feature and Apple Pay the device passcode has to be re-entered.
Please note: you should never share your device passcode, or register more than one person’s biometrics (fingerprint or face), while your card is registered to Apple Pay.
How secure is an Apple Pay transaction?
Apple Pay is very secure. You’re protected through your Apple device’s security settings (i.e. Face ID, Touch ID or your device passcode) on every transaction.
In addition, QBANK monitors your transactions to identify any unusual account activity. For further information on Apple Pay security, visit the Apple support page: https://support.apple.com/en-au/HT203027
Will merchants receive my physical card number?
No. Apple doesn’t store or have access to the original card numbers of credit, debit or prepaid cards that you add to Apple Pay.
To set up Apple Pay, here’s what you need:
Your eligible device and supported card
The latest version of iOS, watchOS, or macOS
An Apple ID signed in to iCloud
Account balance of $1 (AUD) minimum in your QBANK transaction account in order to register your card successfully
You do not need to download any additional app to use Apple Pay but the latest version of iOS and watchOS is required to set up cards in Apple Pay.
For more information on setting up Apple Pay, see Apple's support page: https://support.apple.com/en-au/HT204506
How do I add a card to Apple Pay?
Add a card on your iPhone
Go to Wallet and tap the ‘’ symbol, then follow the steps to add a new card.
Enter your card’s security code to add your credit or debit card affiliated with your iTunes Account. Or, select Add a different card and use your camera to enter the card information*
iPad
Go to Settings
Tap Wallet & Apple Pay and select Add Credit or Debit Card
Enter your card’s security code to add your credit or debit card from your iTunes account. Or, select Add a different card and use your camera to enter the card information*
Apple Watch
Open the Apple Watch app on your iPhone
Tap Wallet & Apple Pay and select Add a Credit or Debit Card
Enter your card’s security code to add your credit or debit card from your iTunes account. Or, select Add a different card and use your camera to enter the card information*
Card Verification
For security purposes, when a new card is added to Apple Pay we’ll ask you to complete a verification check before it can be used with Apple Pay. We’ll either:
Send a one-time password to the mobile phone number you have registered with us.
Ask you to call us on 13 77 28 and answer some security questions.
Can a single card be added to multiple Apple Pay wallets?
Yes, a card can be added to Apple Pay on multiple devices. Your card will need to be added to each device separately.
Can multiple cards be added to a single Apple Pay wallet?
Yes, but it depends on the device model as to how many cards can be added to Apple Pay. On newer devices, such as the iPhone X, you can add up to 12 cards, earlier models will allow you to add up to eight cards. The first card added to the device will become the default card, but this can be changed. You must be the owner of all cards you add.
Apple Pay is a digital wallet from Apple which lets you use a compatible iPhone, Apple Watch or iPad to make secure contactless purchases in stores, within selected apps and participating websites in Safari, using your QBANK Visa debit and credit cards.
Which Apple devices are compatible with Apple Pay?
Apple Pay works with:
For a full list of compatible Apple Pay devices, see https://support.apple.com/en-au/HT208531
Does Apple store the card details?
No, your card details are not stored on the device or in the Cloud. When a card is added to Apple Pay, a Device Account Number replaces the need for the card number.
What is the Device Account Number?
The Device Account Number is used to make secure purchases in stores and within apps and websites. It will not work if it is compromised in any way and cannot be used outside of the device it is assigned to.
Where can I find the Device Account Number?
The Device Account Number can be found by opening the Wallet app, select a card and tap the () symbol, then scroll down to Device Account Number.
Does it cost me anything to use Apple Pay?
No, it does not cost anything to use Apple Pay.
The usual credit or debit charges apply to purchases and some retailers may apply a credit or debit card surcharge to purchases made using any payment method, contactless or chip and PIN transactions.
Apple Pay requires an active data plan or Wi-fi connection to add your card to Apple Pay. Based upon your mobile plan and network, additional message and/or data charges may apply.
How do I change my default card?
The first card added to the Wallet app becomes the default card for that device. To change a default card you must follow these steps:
1. iPhone
2. Open the Wallet app
3. Touch and hold your finger over the card you want to make the default card
4. Drag the card to the front of the cards in the Apple Pay section
Apple Watch
1. Open the Apple Watch app on your iPhone
2. Go to the My Watch tab
3. Tap Wallet & Apple Pay and then Default Card
4. Choose a new card
iPad
1. Go to Settings
2. Tap Wallet & Apple Pay and then Default Card
3. Choose a new card
For more information on managing the cards you use on Apple Pay see Apple's support page: https://support.apple.com/en-au/HT205583
How do I remove a card from Apple Pay?
To remove a card from Apple Pay you must follow these steps:
1. iPhone
2. Open the Wallet app
3. Select the relevant card and then tap ( ) symbol to see all the card details
4. Scroll down and select Remove Card
Apple Watch
1. Open the Apple Watch app on your iPhone
2. Go to the My Watch tab
3. Tap Wallet & Apple Pay and then Default Card
4. Tap the card and then tap Remove Card
iPad
1. Go to Settings
2. Tap Wallet & Apple Pay and then Remove Card
3. Choose the card to be removed from Apple Pay
Please note: if you remove your device passcode or Touch ID/Face ID security feature, or sign out of iCloud, all cards will be removed from Apple Pay on the device.
What should I do if my card is lost or stolen?
You should contact us immediately on 13 77 28 so your lost or stolen card can be cancelled, and a new card ordered for you. Outside of business hours you should contact 1800 621 199. We recommend you lock your card using the QBANK app as soon as you notice it is missing.
Once your card has been reported to us as lost or stolen you can unlock the card and continue to use Apple Pay while you wait for your new card to arrive. Once your new card is activated, your card details will automatically update in Apple Pay. There is no need to remove or add your card from Apple Pay.
What should I do if my iPhone or iPad is lost or stolen?
If you have the Find My iPhone app you can use it to remotely lock the device and disable the use of the Apple Pay function. Or you can log into iCloud.com to suspend or remove all cards from Apple Pay remotely. If you do not have the app you should contact us on 13 77 28 to request that your card be disabled for use with Apple Pay.
What should I do if my Apple Watch is lost or stolen?
You should contact us on 13 77 28 to request that your card be disabled for use with Apple Pay. You should also go to iCloud.com to suspend or remove your card from Apple Watch. If you find your Apple Watch you can resume the card (if placed into suspended mode) via iCloud or you can add your card back by following the same steps you went through when you set the card up with Apple Pay originally.
* Apple Pay works with iPhone SE and later in stores, apps and websites in Safari; with Apple Watch in stores and apps; with iPad Pro, iPad Air 2 and iPad mini 3 and later in apps and websites; and with Mac in Safari with an Apple Pay enabled iPhone 6 or later or Apple Watch. For a list of compatible Apple Pay devices, see: https://support.apple.com/en-au/HT208531
Apple, the Apple logo, Apple Pay, Apple Watch, iPad, iPhone, Mac, Safari, Touch ID and Face ID are trademarks of Apple Inc., registered in the U.S. and other countries.
Where can I use Apple Pay?
You can use Apple Pay wherever contactless payments are accepted or you see the contactless symbol:

Apple Pay is easy to use, and works with the Apple devices you use every day. You can make secure purchases in stores, within selected apps and on participating websites.
How do I make payment in stores with an iPhone?
To pay with Face ID – double click the side button, glance at your screen, then hold the iPhone near the reader.
To pay with Touch ID – hold your iPhone near the reader and rest your finger on Touch ID.
To pay with device passcode – hold your iPhone near the reader and enter your device passcode.
How do I make payment in stores with an Apple Watch?
Whilst wearing the Apple Watch double-click the side button and hold the display up to the contactless reader to authorise a payment.
Please note: Payments can only be authorised if the device passcode has been entered and skin contact with the device has not been lost. If the device has been removed from your wrist, Wrist Detect deactivates the NFC feature and Apple Pay. To re-activate the NFC feature and Apple Pay the device passcode has to be re-entered.
To pay in selected apps and on participating websites on your iPhone, iPad or Apple Watch, select Apple Pay at the checkout and complete the payment.
With Face ID glance at your screen, for Touch ID place your finger on Touch ID or you can enter the device passcode. For Apple Watch double-click on the side button.
Be sure to check your billing, shipping and contact information to make sure that they’re correct. If you want to pay with a different card, tap > next to your card.
If you need to, enter your billing, shipping and contact information. Apple pay will store that information, so you won’t need to enter it again.
Can I use Apple Pay to make a payment on a website using my Mac?
To pay on the web in Safari on your Mac, select Apple Pay and complete the payment using either your iPhone or Apple Watch. On Mac models with Touch ID, pay using Touch ID.
Your Mac needs to be signed into the same iCloud account as the iPhone or Apple Watch and have Bluetooth enabled on your Mac.
At the checkout
Select the Buy with Apple Pay or Apple Pay button.
Check that your billing, shipping and contact information is correct:
The default card can be changed by clicking the (+) button next to the default card and selecting a new credit or debit card from any iPhone or Apple Watch which is nearby and signed into the same iCloud account.
If you need to, enter your billing, shipping and contact information. Apple Pay will store that information on your iPhone, so you won’t need to enter it again.
When you are ready, make your purchase. With Face ID glance at your screen, for Touch ID place your finger on Touch ID or you can enter the device passcode. For Apple Watch double-click on the side button.
Can I use Apple Pay to make cash withdrawals?
No. At this stage you can’t use Apply Pay to withdraw cash. You’ll need to continue to use your physical card to complete these transactions.
For more information on managing the cards you use on Apple Pay see Apple's support page: https://support.apple.com/en-au/HT205583
Do I need an internet connection to use Apple Pay to make purchases in stores?
No. You don’t need an internet connection to use Apple Pay in stores. Your device uses Near Field Communications (NFC) to communicate with the terminal.
Is there a transaction limit when using Apple Pay in store?
No, there is no transaction limit when using Apple Pay. For transaction over $100 you might be asked to enter your card PIN on the retailer’s payment terminal.
Can I use Apple Pay overseas?
Apple Pay will work in all countries where contactless payments are accepted. We recommend you take your physical card as a backup, as not all merchants in all countries support contactless transactions.
How do I return an item purchased with Apple Pay in stores?
You take the item(s) back to the retailer as normal. Some retailers will be able to offer refunds back to the device from which the original payment was made, while others may require you to present the physical card to process the refund.
If the retailer is able to refund the device used to make the original purchase, you:
Select the card you want to be refunded
Hold the iPhone above or near the contactless reader and authorise the refund using Touch ID, Face ID or the device passcode; or
Hold the Apple Watch display up to the contactless reader and double-click the side button to authorise the refund
You may need to provide the last four digits of your Device Account Number to the retailer. This can be found by opening the Wallet app on your iPhone, tap the card and tap the () symbol and then scroll down to find Device Account Number.
Will I be able to view my Apple Pay transactions within the Wallet app?
Yes, you will be able to view the last 10 transactions made using Apple Pay on that device within the Wallet app.
Will I be able to view my Apple Pay transactions in my bank statement?
Transactions will appear as they normally do on a bank or credit card statement. It is not possible to show if a transaction was made using Apple Pay, contactless card or chip and PIN.
In most instances, a return should work with Google Pay the same as it would if you had swiped a regular card. The key difference is that instead of the merchant having to swipe your card again you will have to hold your phone near the payment terminal again to verify the refund.
Be sure to check that the Card selected in Google Pay is the one that you used for the original purchase. In some cases you may also be asked for the last few digits of your Card number.
If this happens, you should provide the last few digits of your virtual account number. To view the last four or five digits of the virtual account number go to "Card details" or "Transaction details.
Check with your retailer before making the return, as some merchants will require your physical card to process the refund.
You’ll need your virtual account number if you would like to make a return on an item purchased with Google Pay.
Any Android smartphones and tablets running Android Lollipop 5.0 or above. To make in-store payments, your phone also needs to support NFC (Near Field Communication). To check for NFC, look for it in your phone’s Settings app. You can make in-app payments even if your phone does not have HCE.
First, download Google Pay from the Google Play Store. Second, you can add an eligible card by snapping a picture or entering your account number manually. If your eligible card is already set up for Google Play, you can simply add that card to Google Pay by confirming a few details.
You can pay with your Android Phone at hundreds of thousands of merchants. Easily pay wherever contactless payments are accepted or where you see one of these symbols:
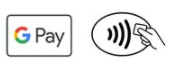
You can also use Google Pay in many of your favorite apps. Just look for the Buy with Google Pay button. You can see the apps that accept Google Pay on the Google Play Store.![]()
When paying in-store:
When paying within apps:
With Google Pay, you can check out in hundreds of apps without having to enter your payment information. Catch a ride, order takeout, or get tickets to that just-announced show with the simple press of a button.
Visit website (www.google.com/pay) to see a list of eligible payments cards. We are working to expand the number of payment cards you can use on Google Pay, so check back soon or contact your bank if your card is not currently supported.
QBANK is standing by to help. Call 13 77 28 for support.
With Google Pay, enjoy all the same perks and rewards you get with your physical cards. Add tickets, loyalty and gift cards, PayPal, and more. Keep track of all your purchases, and even get personalized suggestions.
Google Pay protects your payment info with multiple layers of security, using one of the world’s most advanced security infrastructures to help keep your information safe. Learn more.
Android Device Manager (www.google.com/android/devicemanager) will help you find, lock, and erase your phone. Also, you can simply search “Find my phone” and Google will show you where it is on a map. There’s no need to cancel your credit card.
Your credit and debit card information are assigned a unique virtual account number that’s used at checkout, so your full card details are never shared with the store. Think of it as a digital stand-in for your payment information. To view the last four or five digits of your virtual account number go to “Card details” or “Transaction details”.
Samsung Pay is a secure and easy-to-use mobile payment service which is designed to make purchases almost everywhere.
It enables the use of QBANK’s Visa cards from participating merchants. To help make mobile payments more accessible to merchants and customers, Samsung has included Near Field Communication (NFC)*, and Magnetic Secure Transmission (MST)†
Samsung Pay is only compatible with selected Samsung devices. For full list of compatible devices, please visit https://www.samsung.com/au/apps/samsungpay/
* View compatible devices here: www.samsung.com/au/apps/samsungpay/#compatibility
† Loyalty cards are not available on Samsung Pay on Galaxy watch.
Samsung Pay enables users to make in-store contactless payments using a compatible Samsung device. Samsung Pay’s main feature is its NFC payments capability.
Samsung Pay uses Near Field Communication (NFC) to make contactless mobile payments. NFC helps enable compatible Samsung devices* to make secure transactions.
* View compatible devices here: www.samsung.com/au/apps/samsungpay/#compatibility
Visit www.samsung.com/au/apps/samsungpay/#compatibility for full list of eligible devices
Prior to adding your QBANK Visa card into your Samsung Pay, you must make sure that your QBANK Visa card is enabled with a digital wallet. Here’s the list of QBANK cards with digital wallet capability:
To complete verification process, QBANK sends a one-time code to your QBANK registered mobile number. You need to call 13 77 28 to update your mobile number.
Hold your Samsung device near the contactless payment terminal.
Due to Samsung's advance proprietary technology Magnetic Secure Transaction (MST), Samsung Pay can be used almost everywhere around the globe. Please check your card issuer’s policies for transactions in foreign countries. If you can use your physical card in the country you are travelling to, you should be able to use Samsung Pay to make a payment.
Samsung Pay with eftpos is available on a range of devices – you can find the full list right here.
Open Samsung Pay, select your card, then select eftpos. If eftpos isn’t coming up as an option, you’ll need to remove your card and re-add it. Here’s what to do:
Samsung Pay offers a simple and convenient payment experience that doesn’t require searching through your wallet or purse. Your credit or debit card number will never be saved on your device. When you make a payment with Samsung Pay, only a token and a cryptogram that is only valid for that particular payment are transmitted to the card reader.
All QBANK Visa Debit and Credit Cards have digital wallet capability.
The ability to see past transactions will be visible from within the Garmin Pay wallet. No transaction information will be visible on the watch.
To complete verification process, QBANK sends a one-time password to the mobile number registered with us. You need to call our Member Service Centre in order to update your mobile number in our records.
You can view detailed information about each of your payment cards, and you can activate, deactivate, or delete a card.
You must know your current passcode to change it. Your passcode cannot be recovered. If you forget your passcode, you must delete your wallet, create a new one, and re-enter your card information.
You can change the passcode required to access your Garmin Pay wallet on your device.
The next time you pay using your device, you must enter the new passcode
Passcode entry is required when the wallet or wallet settings are accessed, in the following conditions:
If you enter your passcode incorrectly 3 times, you’ll be locked out of your wallet on the device and asked to set another passcode. However, you will have 3 additional attempts to unlock from the app on your phone. You’ll need to remember your original passcode in order to set the new one.
Call us immediately
If your watch is lost or stolen, you can Suspend or Delete your card from Garmin Connect Mobile on your phone. These options are available on the Garmin Pay main menu and can be selected without the watch being connected. Reference Managing your Garmin Wallet for instructions.
1) You must have a wallet already setup.
2) A pop up message should appear with Garmin Pay ID which can be copied and sent via email.
To start, add at least 1 credit or debit card from a participating card issuer to the Wallet section of the Fitbit app. To set up Fitbit Pay:
You don’t need to have your phone nearby to use Fitbit Pay. After you set up Fitbit Pay, you can make payments from your watch or tracker and leave your phone at home.
To remove a card:
Fitbit Pay includes many security features. Fitbit Pay uses an industry standard tokenization platform to ensure your card information is never revealed or shared with merchants or with Fitbit. Fitbit Pay also requires you to use a PIN code for an added layer of protection. For more information on Fitbit’s privacy and security policies, see https://www.fitbit.com/legal/privacy.
See your 3 most recent transactions made with Fitbit Pay in the Wallet section of the Fitbit app, or review all of your Fitbit Pay transactions on your bank or credit card statements. To see your recent transactions in the Fitbit app:
If your payment was declined, contact your bank for more information.
If you enter your passcode incorrectly 3 times, you’ll be locked out of your wallet on the device and asked to set another passcode. However, you will have 3 additional attempts to unlock from the app on your phone. You’ll need to remember your original passcode in order to set the new one.
You must enter your personal 4-digit PIN code on your NFC enabled Fitbit device to use Fitbit Pay -either to unlock your watch or tracker after you put it back on your wrist or to authorize a payment during the point of sale (depending on how you set up the device lock). This means that no one can use your watch or tracker to make a payment without first entering the PIN code.
For more information on how to set the device lock, see “How do I set a device lock on my Fitbit watch or tracker?” When you add a card to your Fitbit watch or tracker, the device lock will be turned on and you’ll be prompted to set a 4-digit PIN code for your watch or tracker. This means you’ll be asked for your PIN code whenever you put your Fitbit watch or tracker on your wrist. If you wear your Fitbit watch or tracker for 24 hours, the device lock will time out, and you’ll be prompted to enter your PIN code to authorize a payment. (Your Fitbit watch or tracker will be unlocked for the next 24 hours if the watch or tracker remains on your wrist).
If you choose to disable the device lock, you won’t be asked for your PIN code each time you put your Fitbit watch or tracker on your wrist— you’ll only be prompted to enter the PIN code the first time you make a payment since last taking off your watch or tracker. For added security, you can suspend the card on your watch or tracker in the Wallet section of the Fitbit app (even if your watch or tracker isn’t nearby). When you suspend a card, it remains stored in your Wallet, but you can’t use it to make payments with your watch or tracker. Note that you can still make payments using the physical card, so contact your bank if the card was lost or stolen.
To suspend a card:
To reactivate the card on your watch or tracker, complete these steps and tap or click Unsuspend Card.
Reset the PIN code for your watch or tracker in the Fitbit app. To reset your PIN code:
You can use Fitbit Pay when traveling internationally at any location that accepts contactless payments. Note that foreign transaction fees may apply to purchases made internationally depending on your bank’s policy.